영상파일을 움짤(gif)로 만들기
들어가며
github의README.md나jekyll blog에서 종종 움짤 을 이용해 표현해야 하는 내용들이있습니다.- 예를들어
Automator의 실행화면을 보여준다던지.. 등등 - 일일히 youtube등을 통해 영상을
import하는 것 보다 오늘 소개해 드릴mp4(mov) to gif을 통해 간단히import해보겠습니다
필요한 것
- homebrew
- ffmpeg
- gifenc.sh
1. Homebrew 설치
homebrew1 가 설치가 되어 있다면 2. ffmpeg 설치 부터
/usr/bin/ruby -e "$(curl -fsSL https://raw.githubusercontent.com/Homebrew/install/master/install)"
- 위의 스크립트를
terminal에 붙여넣기 후return하면 자동으로 설치가 된다
z420ui-MacPro:~ z420$ brew -v
Homebrew 2.1.15
Homebrew/homebrew-core (git revision 1112d; last commit 2019-10-21)
z420ui-MacPro:~ z420$
- 설치 후
terminal에brew -v로 버젼을 확인할 수 있다 (2019-10-21 현재 2.1.15 최신)
2. ffmpeg 설치
homebrew를 설치했다면, 터미널에brew install ffmpeg만 입력한다면 자동으로 설치2가 된다
3. gifenc.sh 다운로드
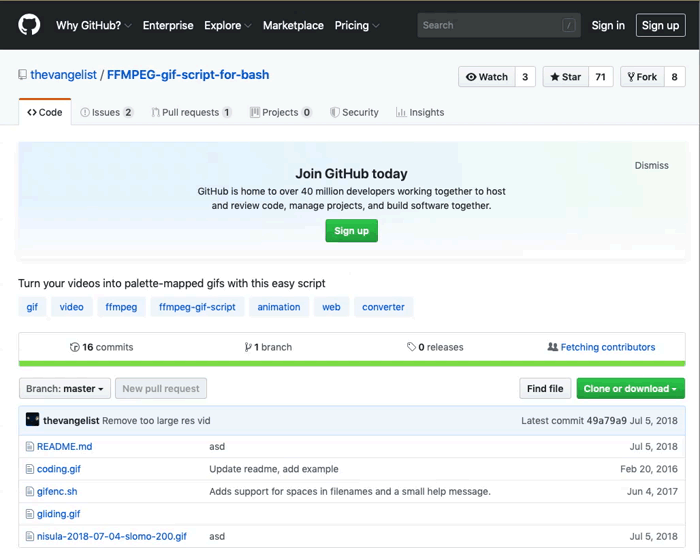
or 아래 git command를 통해 다운로드3
$ git clone https://github.com/thevangelist/FFMPEG-gif-script-for-bash.git
4. 사용방법
-
terminal을 통해gifenc.sh를 다운로드한 디렉토리로 접근한다(일반적으로 Downloads/FFMPEG-gif-script …) -
terminal에 아래와 같은 코드를 입력한다./gifenc.sh [영상파일이름.확장자] [저장될gif이름.gif] [해상도] [fps] -
실행예
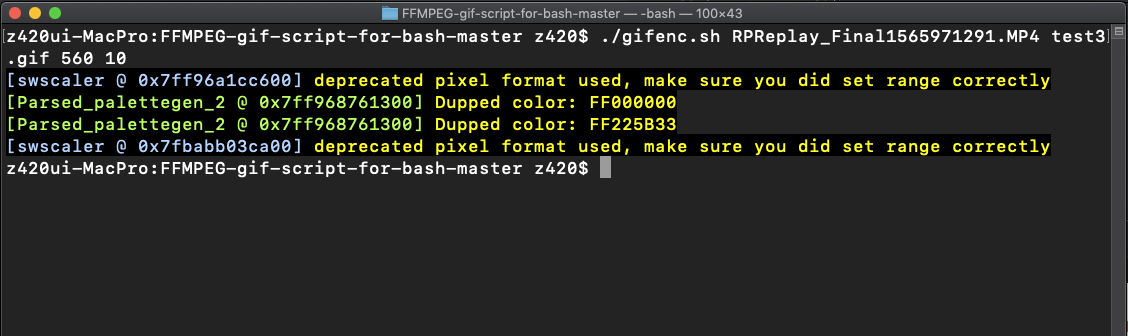
간단하쥬?
5. 편의사항
-
매번, 동영상이 있는 디렉토리에
gifenc.sh파일을 넣기 귀찮으니 이를쉘 환경 사전작업으로 등록하자 -
gifenc.sh를 적당한 장소에 이동합니다(*저는/Library/mp4togic에 이동함)
$ nano ~/.bash_profile
터미널에서 입력 후 .bash_profile 에 아래의 내용 복사/붙여넣기
alias mp4togif="/Library/mp4togif/gifenc.sh"
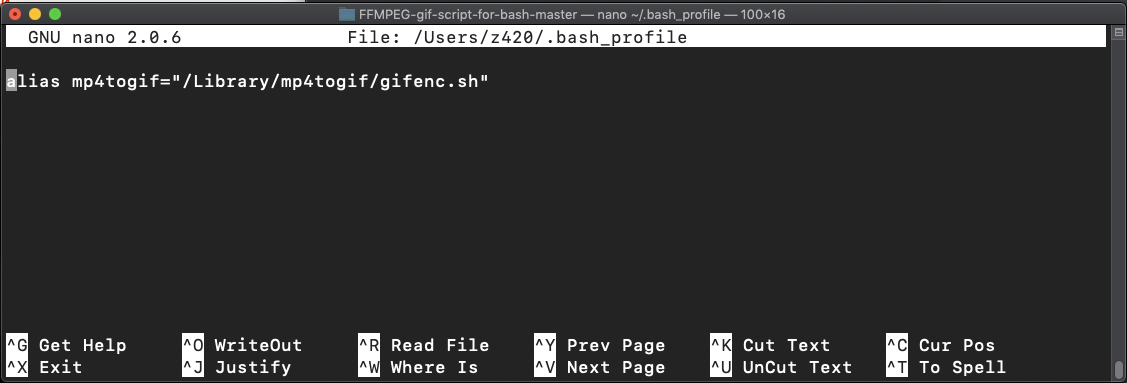
- Control + X 로 저장후 빠져나온다
- 이후에,
terminal에서 바로 아래의 스크립트 입력을 통해 영상을.gif로 저장할 수 있다.
$ mp4togif [영상파일이름.확장자] [저장될gif이름.gif] [해상도] [fps]
6. Wrap-up
위의 과정이 귀찮다~ 이말이야
Drop to GIF 이용
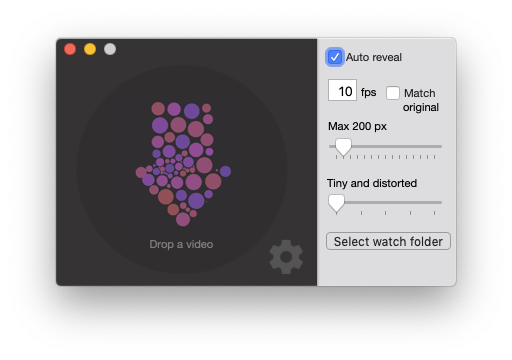
- 영상을
Drop a video에 드래그 하면 영상이 있는 디렉토리에 [영상이름.확장자].gif 로 저장이 됩니다
Share on


Leave a comment